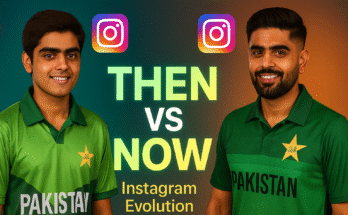High-resolution photography has reached new heights with 16K images, offering incredibly detailed visuals. However, even the most stunning 16K photos can sometimes be affected by an unappealing sky. Whether it’s a dull overcast day or an overly bright background, replacing the sky can significantly enhance the image. In this comprehensive guide, we’ll explore how to change the sky in a 16K photo using different tools and techniques while maintaining ultra-high resolution.
Why Change the Sky in a 16K Photo?
Before we dive into the process, let’s understand why you might want to replace the sky in a 16K image:
- Improve Aesthetics: A vibrant sky can transform the overall appeal of your photo.
- Correct Lighting Issues: Mismatched lighting between the subject and the sky can be fixed.
- Create a Mood or Theme: Sunset, stormy, or starry skies can add emotion and storytelling elements.
- Enhance Realism or Creativity: Some edits make a scene look more natural, while others create surreal, artistic compositions.
Tools Required to Change the Sky in a 16K Photo
To replace the sky in a 16K image while preserving quality, you need powerful software that supports ultra-high-resolution images. Here are some of the best options:
1. Adobe Photoshop
- Best for professionals
- AI-powered Sky Replacement Tool
- Extensive manual editing options
2. Luminar Neo
- User-friendly AI-driven sky replacement
- Automatic lighting adjustments
3. GIMP (Free Alternative)
- Manual sky replacement
- Layers and masking tools
4. Topaz Gigapixel AI (For Scaling & Enhancing)
- Helps maintain detail after editing
- Upscales images without quality loss
5. Capture One
- Great for high-end color grading
- Advanced masking options
Step-by-Step Guide to Changing the Sky in a 16K Photo
Step 1: Choose a Suitable Replacement Sky
- Use a 16K sky image to maintain resolution consistency.
- Consider lighting direction and color tone to match your scene.
- Free and premium sky libraries include Pexels, Unsplash, and Adobe Stock.
Step 2: Open Your 16K Photo in Photoshop
- Open Photoshop and load your high-resolution image.
- Ensure your workspace is set up for high-resolution editing.
- Zoom in to assess details and edges.
Step 3: Use the Sky Replacement Tool (Photoshop)
- Navigate to Edit > Sky Replacement.
- Select a sky from Photoshop’s library or import your own.
- Adjust edge fade, lighting, and color to match your scene.
- Use Output to New Layer for non-destructive editing.
Step 4: Manual Sky Replacement (For More Control)
- Create a Selection: Use the Select Subject tool or Quick Selection tool to isolate the sky.
- Refine the Selection: Use Refine Edge to smooth transitions.
- Mask the Sky: Apply a layer mask to hide the original sky.
- Insert the New Sky: Drag and drop your chosen sky into the image.
- Adjust Blending: Use Blend Modes (Multiply, Overlay) and Opacity Adjustments to blend the new sky seamlessly.
Step 5: Color Matching & Adjustments
- Use Curves & Levels to adjust brightness.
- Apply Selective Color Adjustments to match tones.
- Utilize Dodge & Burn tools to correct highlights and shadows.
- Consider adding Gaussian Blur for depth realism.
Step 6: Final Touches & Exporting in 16K Resolution
- Use Topaz Gigapixel AI to maintain sharpness.
- Check for halos or unnatural edges.
- Export the file in TIFF or PNG to retain quality.
- If uploading online, resize accordingly but keep a high-resolution backup.
Best Practices for Sky Replacement in 16K Photos
- Use High-Resolution Sky Images: A low-quality sky will ruin a high-quality foreground.
- Match the Perspective & Angle: The new sky should align with the original viewpoint.
- Pay Attention to Reflections: Water bodies or glass surfaces should reflect the new sky.
- Blend with Realism: Adjust lighting, contrast, and shadows for a natural look.
- Avoid Over-Editing: Excessive saturation or unnatural hues can make the edit look fake.
Alternative Software for Sky Replacement
1. Luminar Neo (Easiest AI Method)
- One-click sky replacement
- Automatic reflection and relighting
- No need for manual masking
2. ON1 Photo RAW
- AI-driven sky replacement
- Advanced blending tools
3. Affinity Photo
- Budget-friendly Photoshop alternative
- Layer-based sky replacement
Common Mistakes to Avoid
- Mismatched Lighting: Ensure the lighting direction and intensity match between the foreground and sky.
- Over-Sharpening or Over-Smoothing: This can make the image look artificial.
- Ignoring Color Grading: A sky with a different temperature than the foreground will look unnatural.
- Using Low-Quality Skies: Always use 16K or higher resolution skies.
Conclusion
Changing the sky in a 16K photo is a powerful way to enhance an image, whether for professional photography, real estate, or creative projects. By using the right tools like Photoshop, Luminar Neo, or GIMP, and following the proper steps, you can achieve seamless and stunning sky replacements.
With AI-powered tools making the process easier than ever, even beginners can create impressive edits. However, maintaining realism, matching colors, and using high-resolution assets are crucial for the best results. Experiment with different skies and techniques to find the perfect look for your photos.
For more useful Article keep visit Puletech